

- #TOON BOOM STORYBOARD PRO 4 HOW TO#
- #TOON BOOM STORYBOARD PRO 4 MOVIE#
- #TOON BOOM STORYBOARD PRO 4 PDF#
- #TOON BOOM STORYBOARD PRO 4 FULL SIZE#

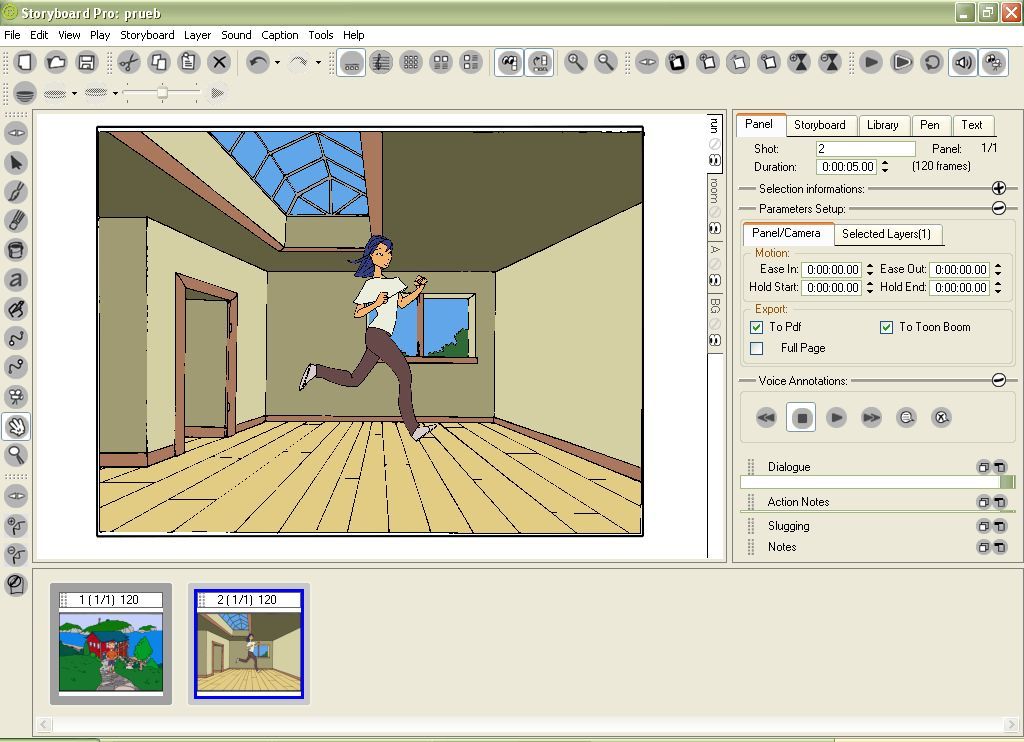
If you prefer to have one single clip for the entire project, select the Per Project option in the drop-down menu. Select this option if you want transitions to be included in your movie files. Once this option is activated, the Include Transitions option becomes available.
#TOON BOOM STORYBOARD PRO 4 FULL SIZE#
You can type in the exact path or use the Browse button to browse to a specific folder on your system.įrom the Movie Format menu, select QuickTime Movie (*.mov).įrom the Resolution menu, select the resolution: A quarter size, half size, or full size of the current storyboard resolution -see Changing the Project Resolution Settings.įrom the One Clip menu, select the Per Scene option if you want to create a single movie file for each scene. In the Destination Path, select a folder in which to save your movie.You can export your movie file in three different formats: QuickTime, SWF Movie (Flash), and as image sequences. Once you have created your storyboard and animatic, you can export it as a movie file to share and play back easily for an efficient timing reference. To view the file when it is ready, select the Open document after export option.The number of tracked panels will appear beside the option-see Tracking Changes. Tracked Panels: Exports panels that are marked as tracked. In the Scene Picker dialog box, you will be able to select your scenes per sequences if your project contains sequences.Ĭurrent Scene: Exports only the currently selected scene.Ĭurrent Panel: Exports only the currently selected panel. Selected Scenes: Enable this option and click Select to open the Scenes Picker dialog box, in which you can select specific scenes to export. In the Export Range section, select whether to generate a file including the entire storyboard, specific shots, or the currently selected panel(s).
#TOON BOOM STORYBOARD PRO 4 HOW TO#
#TOON BOOM STORYBOARD PRO 4 PDF#
Note that your PDF reader and system may require an additional font package in order to display the PDF file properly.Īlternate Vertical Layout: This layout consists of a total of 5 panels per page, aligned on the left side of the page. Captions and duration are aligned in two consecutive rows on the right side. Typical Japanese Format: This layout consists of a total of five panels by page, aligned on the left side of the page. Overview 4X3: This layout consists of a total of 12 panels per page, organized in three rows of four. Overview 2X4 Panels: This layout consists of a total of eight panels per page, organized on two rows of four, with captions in the middle.
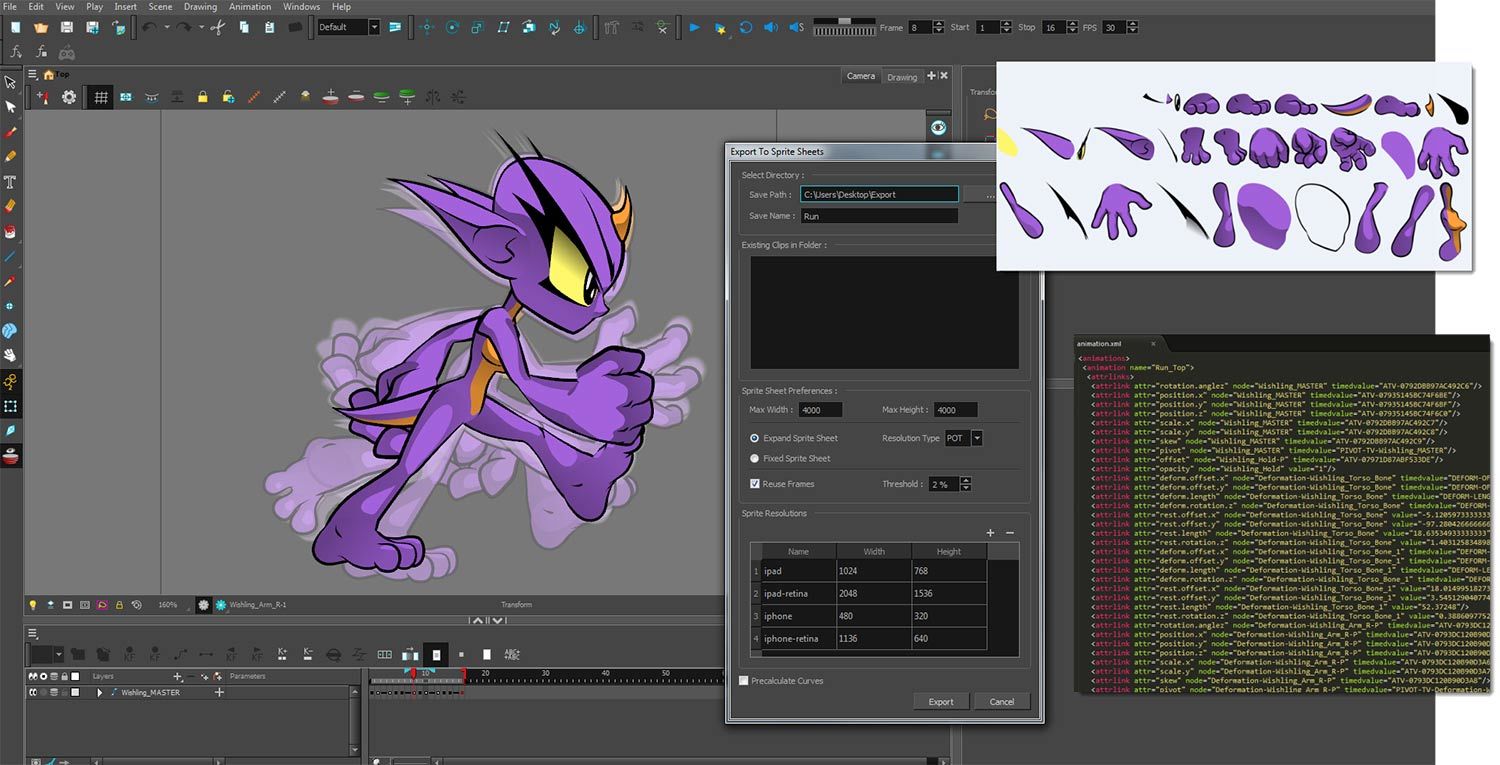
It consists of three panels per page, including captions, in a vertical arrangement.įull Page: This layout consists of one large panel per page, including captions. It consists of three panels per page, including captions, in an horizontal arrangement.ģ Panels Vertical: This is a classic layout of a printed storyboard. In the PDF Export Parameters section, select a layout for the PDF file.ģ Panels Horizontal: This is a classic layout of a printed storyboard.In the Destination Path field, specify the location and name of the file that will contain the PDF.An extensive number of options, settings and customizing is possible while exporting to PDF. This is where you will find the way to set up your visuals to represent a classic storyboard on paper. You can export your storyboard project as a PDF file which you can later print or share electronically. Depending on whether or not you plan to edit your movie in a third party software or export snapshots, Storyboard Pro supports several export formats. Now that you have finished your storyboard or animatic, it is time to export it as images, PDF, or a movie file.


 0 kommentar(er)
0 kommentar(er)
